プログラミングを始める際に必要となるのが、IDE【統合開発環境】です。
今回は、IDE【統合開発環境】の代表格となる【Visual Studio】の概要とインストール方法を解説します。
これからプログラミングを始めたい人は、参考にしてみてください。
Visual Studio とは?

Visual Studioとは、Microsoftが開発したIDE【統合開発環境】です。
ちなみに、IDEは【Integrated Development Environment】の略称です。
IDE【統合開発環境】とは?
IDE【統合開発環境】は、コードエディタ・コンパイラ・デバッガなどから構成されており、簡単に説明すると、プログラミングをする際に必要な機能がまとめられているツールです。
今では当たり前となっているIDEですが、一昔前だと、コンパイラ用ソフト・デバッガ用ソフトなどを別途用意する必要があったようです。
- コードエディタ:コードを書くためのツール
- コンパイラ:コードを機械語に翻訳するツール
- デバッガ:バグを見つけるツール
Visual Studio Codeとの違いは?

Visual Studioと似たようなソフトに【Visual Studio Code】というソフトがあります。
【VS Code】と省略されることもありますね。
こちらのツールは、コードエディタと呼ばれるもので、【Visual Studio】にある機能の一つを取り出したものです。
ただし、【Visual Studio Code】自体が高性能過ぎて、IDEとの明確な差がなくなってきているような印象があります。
より多くの機能を備えているのは【Visual Studio】ですが、【Visual Studio Code】の方が動作が軽いというメリットがあります。
各エディションの比較

【Visual Studio】は、いくつかのエディションに分かれています。
どれを選択すれば良いか判断できないと思うので、それぞれの違いを簡単に説明します。
https://visualstudio.microsoft.com/ja/vs/compare
詳細に関しては、上記の公式ページから確認してください。
Visual Studio Community
【Visual Studio】の中で、唯一無料で利用可能なエディションです。
無料ではありますが、必要な機能は揃っているので、一人で小規模なアプリを開発するのであれば、【Visual Studio Community】を選べば大丈夫です。
無料で利用可能!!
Visual Studio Professional
個人開発者や小規模なチームを対象としたエディションです。
最後にソースコードを編集したユーザーを表示するといった、共同開発をするうえで便利な機能が備わっています。
月間サブスクリプション:$45
Visual Studio Enterprise
【Visual Studio】における最上位エディションです。
プロジェクトの複雑さを管理する機能や品質を維持する機能が搭載されています。
月間サブスクリプション:$250
特徴
クロスプラットフォーム開発

【Visual Studio】では、クロスプラットフォームのアプリケーションを開発することが可能です。
クロスプラットフォームというのは、WEBアプリ・デスクトップアプリ・iOSアプリ・Androidアプリなどの異なる環境であっても、同様に動作することが出来る仕組みのことです。
ちなみに、Xamarin【ザマリン】という開発ツールが、この機能を備えています。
カスタマイズ性能が高い

【Visual Studio】は最初から多数の機能が搭載されているので、初期状態のままでも十分利用することが出来ます。
しかし、【Visual Studio】には初期状態ではインストールされていない便利な機能も多数用意されています。
それらの機能を使いたい場合は、自分で必要な機能を追加インストールし、独自にカスタマイズすることが出来ます。
便利機能

【Visual Studio】には、コードの自動補完機能や単語の置換・検索機能といった、プログラミングを進める際に役立つ機能が多数搭載されています。
誤字をしてしまった場合にも、『間違っていませんか?』と表示してくれたりするので、プログラミングをする際は、心強い味方になります。
Microsoftが開発
【Visual Studio】は、Microsoftが開発しているIDEです。
そして、同じくMicrosoftが開発しているプログラミング言語には、【C#】や【Visual Basic】などがあります。
これらは同じ会社で作られているため、IDEとプログラミング言語の相性が良いと言われています。
インストール手順
ここからは、インストールの手順を説明します。
今回は、最新版かつ無料で利用可能な【Visual Studio Community 2022】をインストールします。
公式サイトからダウンロード
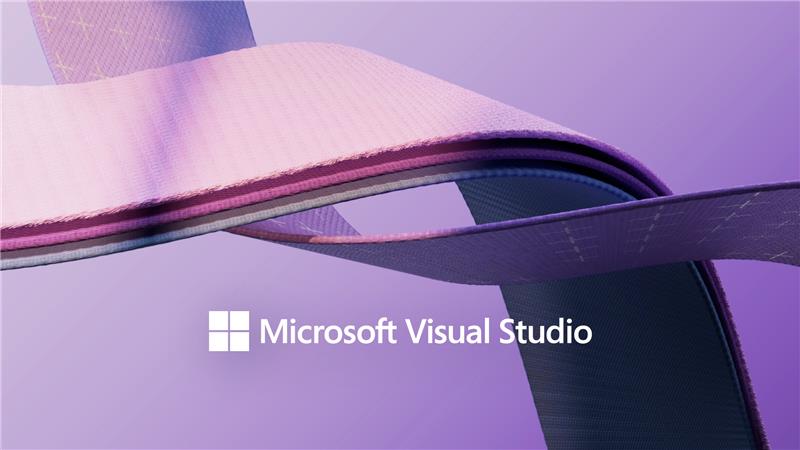
上記のサイトから、Visual Studioをダウンロードします。
今回は、【Visual Studio Community 2022】を選択します。

インストール開始

【VisualStudioSetup】というセットアップファイルがダウンロードされているので、起動してインストールを開始します。

ワークロードという追加機能を選択する画面が表示されるので、自分が追加したい機能があれば、ここで選択します。
インストール後から追加することも可能なので、良く分からない場合は、何も選択しなくて大丈夫です。

インストールが開始されるので、完了するまで待機します。
インストール後


配色テーマやサインインなどの設定が表示されますが、後から変更することが可能なので、適当に選択します。

インストールが完了した【Visual Studio 2022】を起動します。
上記のような画面が表示されれば、無事にインストールが出来ています。
余談

プログラミング初心者が最初に躓くのが、環境設定だと思っています。
右も左も分からない状態だと、どんなソフトを選べば良いか分かりませんもんね。
とりあえず、今回でプログラミングを行う事前準備は完了したので、後は実際に動かしてみるだけです。
私も最近PCを買い替えたばかりなので、新しい環境で色々と試してみようと思います。





















